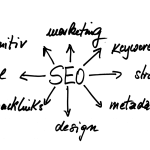このページの内容
グーグルアナリティクス(Google Analytics)は使ってますか?
あなたのホームページには、アクセス解析ツールのグーグルアナリティクス(Google Analytics)を導入していますか?
グーグルアナリティクスは、無料で使えるのに、めちゃくちゃ高機能なので、使いこなせばかなり強力な武器になります!
でも、その反面、多すぎるほどたくさんの機能がある上、グラフやデータの種類も多いので、使い方を覚えるまでは、ホームページに分析結果を反映していくのは、かなり難しいでしょう。

とは言え、このツールを使い倒して、できるだけ早く成果を出したいものです・・・
この問題を解決する方法がひとつあります。
それは、あなたひとりで分析するのではなく、グーグルアナリティクスの使い方を知っている人と協力しながら一緒に進めていくやり方です。
しかも、うれしいことに、
グーグルアナリティクスには、レポートを他の人に共有する機能が用意されているんです。
しかも、これがたった4ステップでできてしまうんです。
あ、ちなみに、今回はグーグルアナリティクス(Google Analytics)を導入している人のための情報です。
まだ、導入していなければ、ぜひ導入を検討してみてくださいね。
あと、もうひとつ大切なことがあります。
これをやるグーグルアナリティクス(Google Analytics)のユーザーには「ユーザー管理」という権限がついてなければいけません。権限がない場合は、下の手順に書いてありますが、あるエラーが発生します。その時は管理者に連絡して、つけてもらってくださいね。
さぁ、では早速、Google Analyticsのレポートをたった4ステップで、知り合いに共有する方法を紹介しますので、ご覧ください。
そして、ぜひあなたもやってみてくださいね。
グーグルアナリティクス(Google Analytics)を知り合いに共有するための4ステップ
1.グーグルアナリティクスの「アナリティクス設定」でレポートを選択する
- グーグルアナリティクスの「アナリティクス設定」画面で、赤い線で囲ってある箇所の「アカウント」のリストボックスより共有したいレポートを選ぶ
- 赤矢印の「ユーザー管理」を選択する
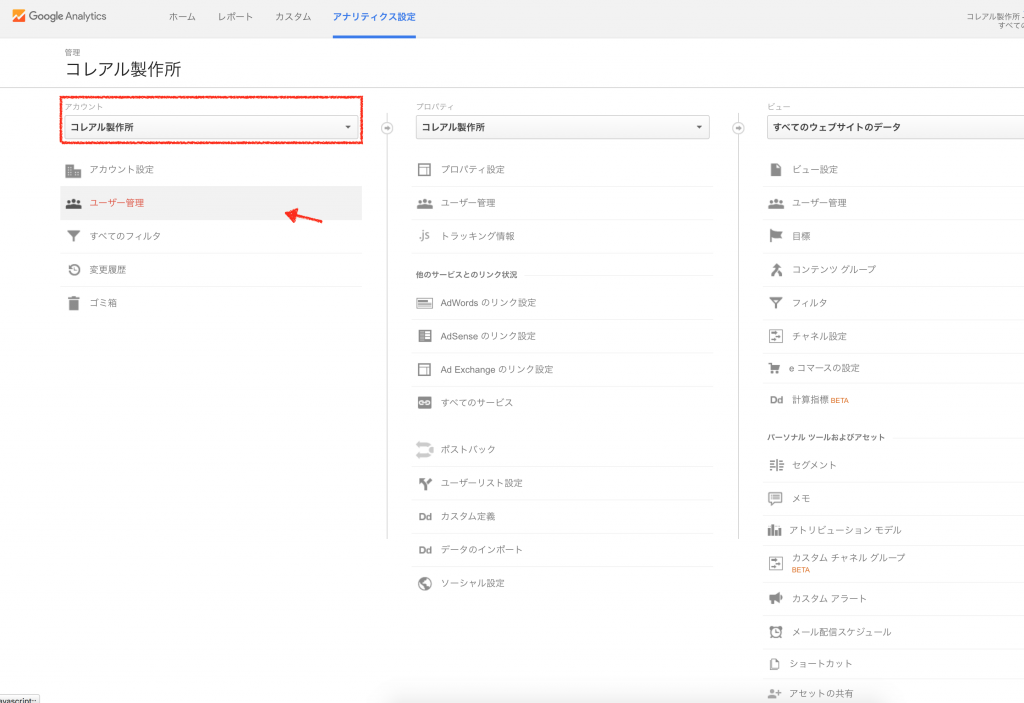
もし、ここで下画面のように「このアカウントのユーザーを変更できる権限がありません」のエラーが発生する時は、あなたは「ユーザー管理」の権限がありません。管理者に連絡して、つけてもらってください。
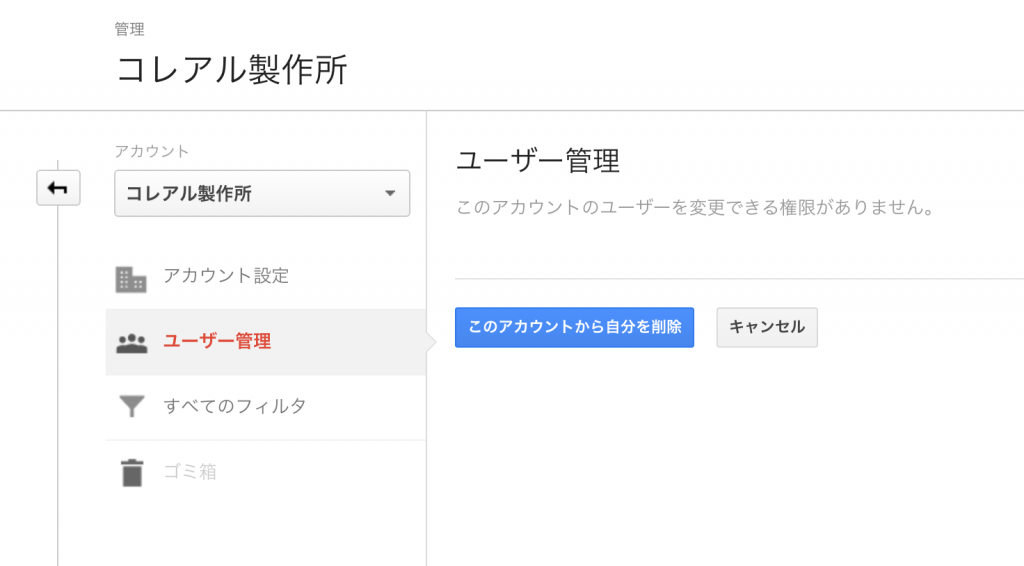
2.ユーザ管理画面で共有するユーザー情報を入れる
- 権限を付与するユーザーのメールアドレスと、できること(ユーザー権限)を選択する
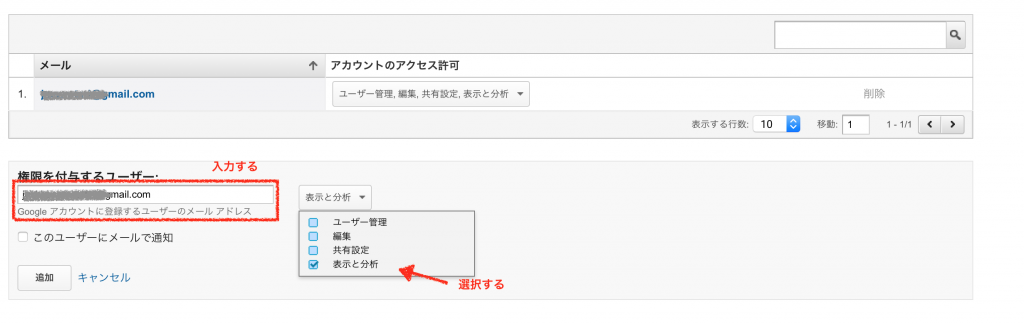
できること(ユーザー権限)について
ユーザー権限には4種類あり、それぞれができることは次の通りです。
| 権限 | 権限の説明 | 補足情報 |
| ユーザー管理 | アカウントのユーザーを管理できる権限です(ユーザーの追加や削除、権限の設定)。 編集や共同編集の権限は含まれません。 |
この権限は、他の3つの権限とは独立してつけることができます。 |
| 編集 | 管理やレポートに関連する操作(アカウントやプロパティ、ビュー、フィルタ、目標などの追加、編集、削除。ただし、ユーザー管理を除く)や、レポートデータの表示が可能な権限です。 「共有設定」の権限が含まれます。 |
この3つの権限は、依存関係があります。 編集には、共有設定が含まれています。 共有設定には、表示と分析が含まれています。 |
| 共有設定 | 個人のアセットを作成し、共有できる権限です。共有アセットが対象となります(ダッシュボードやメモの編集など)。 「表示と分析」の権限が含まれます。 |
|
| 表示と分析 | レポートと構成データの表示、レポート内でのデータ操作(テーブルにフィルタを適用する、セカンダリ ディメンションを追加する、セグメントを作成するなど)、個人的アセットの作成と共有、共有アセットの表示を行うことができます。 共有アセットを共同で操作することはできません。 |
- 共有するユーザーにメールで連絡されるように「このユーザーにメールで通知」にチェックを入れる
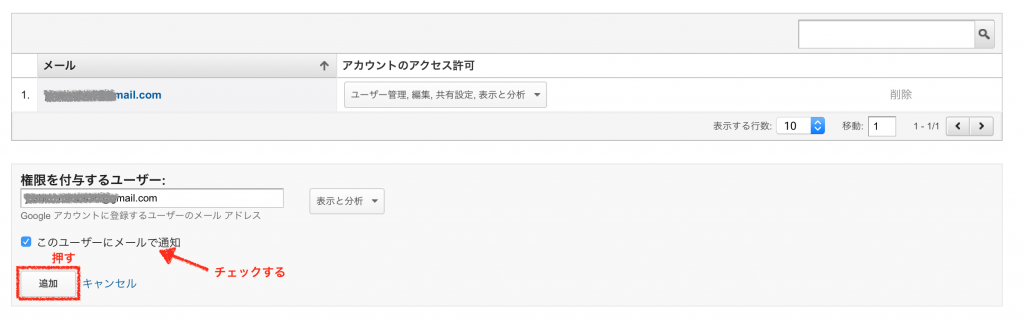
- 同じ画面上の「アカウントのアクセス許可」のリストに追加したユーザーが表示される
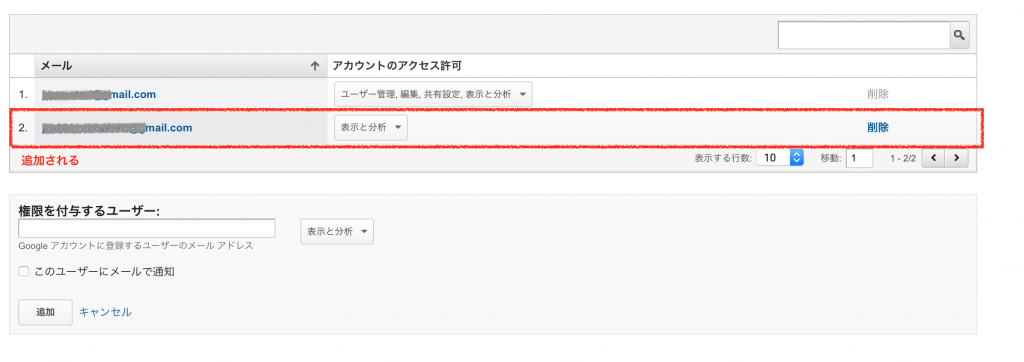
3.追加した共有ユーザーにメールで通知される
- 「アカウントのアクセス許可」のリストに追加された共有されたユーザー(先ほど追加したユーザー)に通知メールが届く
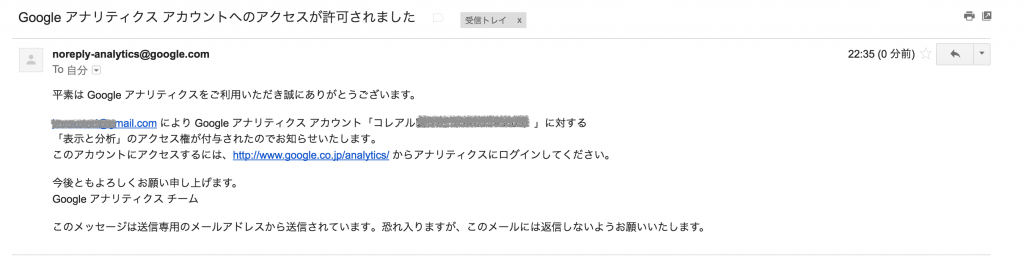
4.共有されたユーザーが、グーグルアナリティクス(Google Analitics)にログインする
- グーグルアナリティクス(Google Analitics)にログインすると、共有されたレポートを見ることができる
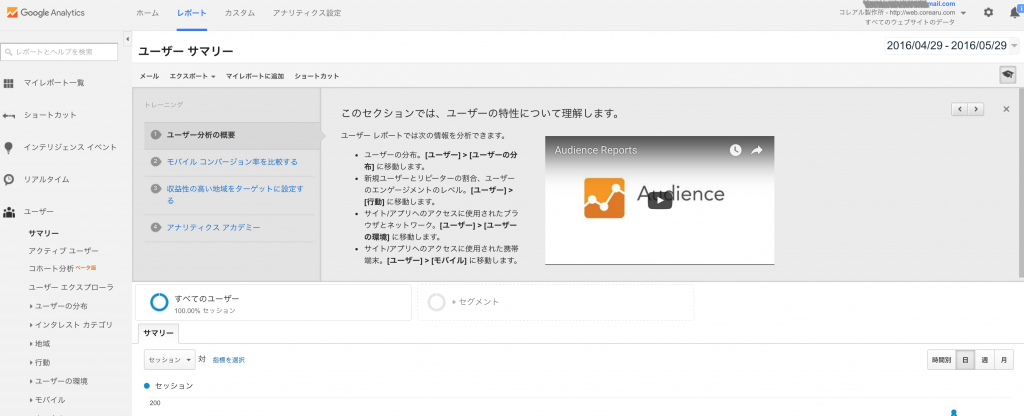
はい、これで終了です。
思ってたより簡単じゃなかったですか?
まとめ
このページでご紹介した内容をもう一度、振り返ってみましょう。
- グーグルアナリティクスの使い方を知っている人と協力しながら分析、改善を進めるとやりやすい
- グーグルアナリティクスのレポートを共有するための4ステップ
- グーグルアナリティクスの「アナリティクス設定」でレポートを選択する
- ユーザ管理画面で共有するユーザー情報を入れる
- 追加した共有ユーザーにメールで通知される
- 共有されたユーザーが、グーグルアナリティクスにログインする
あなたも、ぜひ知り合いとグーグルアナリティクス(Google Analitics)のレポートを共有して、ホームページを改善してみてくださいね。